Best Third-Party Apps for Work on a Windows PC
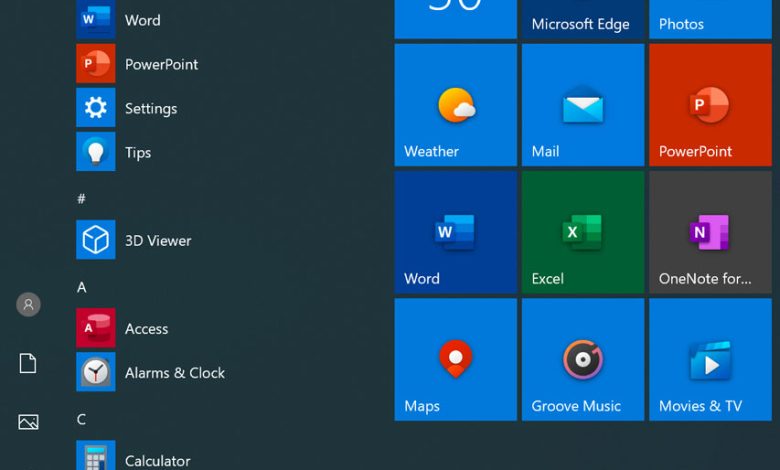
Do you use a Windows PC? Perhaps you’ve recently upgraded to Windows 11; or maybe you’ve switched over to Windows from another operating system and are interested in changing some setting, or seeing how you can enhance the capabilities of the OS?
Windows is the preferred operating system of many IT and technology professionals around the world – such as TechQuarters, who are an IT provider that has been delivering outsourced IT support London businesses have depended on for support and management of their Windows devices for many years. They discussed the usefulness of third-party apps for Windows OS, and how they can help users enhance the work on a PC by offering more comprehensive settings, or a more customisable interface. Below is our top pick for third-party Windows apps:
- EarTrumpet
One of the most frustrating things about using a PC is that limited options you’re given for control sound levels and output. Thankfully, Microsoft have acknowledged this and made a significant improvement to their sound settings in Windows 11. But what if you want to have even more control over your sound?
EarTrumpet fits into the System Tray of Windows 11 just like the built-in sound utility would, and it not only allows you to control the levels of each app, you can even assign custom inputs and outputs for each app. You could have one app playing out of a speaker, while another app plays out of your headphones.
- Battery Mode
If you use a laptop, this will be a very valuable app for you. Battery Mode offers 5 different presets for performance based on battery life – including Power Saver, Better Battery, Balanced, Best Performance, and High Performance. It also allows you to control the brightness of your screen, and even a button to quickly turn off your screen.
You might be thinking that these options are already built into Windows. While this is true, Windows 11 only offers 3 presets for balancing power and performance, and there are no options to enable different presets for plugged-in operation or battery operation.
- One Commander
Most people simply default to the built-in file manager of whatever operating system they are using, and don’t realise that you can even customise that if you really want to. What if you’ve spent a lot of your life using Mac PCs and have suddenly switched over to Windows, and are struggling with the interface? What if you’ve always felt that the default file management options were limiting?
One Commander is a third-party File Manager that offers much more flexibility with its interface. Once set up, it gives you the option for 5 different themes, the choice between a Windows-style or Mac-style layout, and you can even customize the ribbon layout.
- Internet Download Manager
For many, managing internet downloads meant either using the built-in utility of whichever internet browser they use, or monitoring downloads via their File Manager. Internet Download Manager offers an infinitely better solution. For a $24 lifetime subscription, the app allows you to manage all downloads across your system in one window. Developers claim that this app even increases the speed of downloads, but the best feature of this app is that it can automatically pause and save download progress, meaning if a large download is interrupted for whatever reason, you won’t have to start the download all over again.
- QuickLook
If you’ve just switched from Mac over to a Windows PC, this app might help you out a lot. Seasoned PC users know how to navigate their system using nothing but the keyboard – to them, using a mouse is just inefficient movement. The QuickLook app lends itself to this way of operating; for anyone experienced with macOS, they will known that the macOS Quick Look feature offers users an easy way to preview files in Finder. Rather than having to open a file to figure out which one it is, Mac users could just hit their spacebar and preview the file; if it turned out to be the file they needed, they can just hit enter on their keyboard and open it fully. QuickLook unlocks this feature for Windows users as well, making navigating significantly more efficient.




