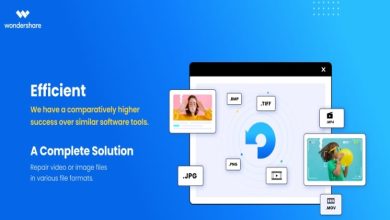How to Recover an Unsaved Excel File on Windows?
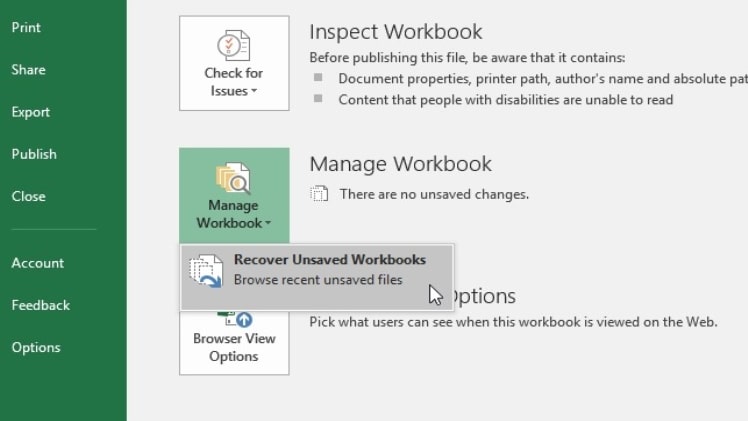
Microsoft offers a variety of programs to its users that are suitable for various needs. Excel is the native MS Office application that is most frequently used by businesses and individuals to store and process important data. Excel is another name for a go-to data analysis application that provides excellent dependability, simplicity of use, and a variety of capabilities. But regrettably, it is not impervious to human and technological mistakes.
What happens if you unintentionally close the Excel file before saving your work or if Excel unexpectedly crashes? Even worse! You experience an unexpected system crash, and after restarting your computer, you are unable to locate the unsaved Excel file. visit for more about: Jio Rockers Kannada
Know trending news from Basic White Gi So Special
You could lose access to your unsaved Excel workbook for a variety of reasons. However, there is no reason to worry! This article provides some simple DIY techniques that can help you quickly recover unsaved Excel files.
Here are the Methods for Recovering an Unsaved Excel File on Windows:
Whatever the situation, you can use the following troubleshooting methods to recover unsaved Excel files on Windows 10.
Method 1: By using the search option
Use the Search option to look for the Excel file if you can recall its name. If you do, following the below-mentioned steps will help: Visit here for information about Dynamic Duo Costumes
- First, you have to navigate to the Windows Search box and then enter the file name in the text field.
- If you can find your file there, click on the Open or Open file location option.
- You can simply restore access to a lost or unsaved Excel file by clicking Open file location, which will take you to the file’s exact location.
Method 2: Use AutoRecover Feature
The built-in AutoRecover feature of Microsoft Excel automatically creates backups of all open Excel files at a user-defined set interval. If you mistakenly close a file because you forgot to save it or if a system crash or power outage causes the file to close on its own, you can recover the file. With the AutoRecover feature, you can recover unsaved Excel files by following the steps mentioned below:
- To begin with, you have first to open a new Excel file and then go to the File menu, followed by Options.
- After that, select Save, followed by the Save workbooks option.
- Next, you need to make sure that the options to “Save AutoRecover information every” and “Keep the last autosaved version if I close without saving” are already check marked.
- Moving ahead, you must copy the file path indicated next to the AutoRecover file location.
- Paste the file path from the Menu Bar into File Explorer, then press Enter.
- When done, it will display the unsaved file with the .xlb extension.
- To open the .xlb file, double-click it and select Excel from the list of applications.
- At last, you can save your lost or deleted files at your desired location.
Method 3: Use the ‘Recover Unsaved Workbooks’ Option
The option to “Recover Unsaved Workbooks” is another choice you have. Proceed with the below mentioned steps to restore access to your Excel file:
Open an Excel sheet and then go to File > Open.
Now, scroll down and click Recover Unsaved Workbooks.
The list of unsaved files will show in the Document Recovery pane.
Locate the file you lost and double-click on it to open.
Finally, right-click on the version of the file you want to restore and click Save As.
And save the file to the desired location
- In the first place, you have to open an Excel sheet. And then, go to the File menu, followed by open.
- After that, click on Recover Unsaved Workbooks after scrolling down.
- The Document Recovery window will display a list of unsaved files.
- From the files displayed, search for your lost files and double-click them to open them.
- At last, right-click on the version of the file that you want to restore. And then, select Save As and save your restored files at your desired location.
Method 4: Restore the File with Previous Versions Utility
When an Excel or system crash prevents you from accessing a workbook that you have previously saved, this tool will assist you in retrieving the files. You could use it to store the previous copy of your Excel file. To do so, adhere to the directions below:
- Navigate to File > Info > Manage Versions after opening an Excel document.
- The previously stored versions will be displayed. To save the file with a different name, you can select the one you want to restore and then click Save/Save As.
Method 5: Use Stellar Data Recovery Software
Using dependable data recovery software, such as Stellar Data Recovery Free Edition, can spare you the trouble of executing several commands and syntaxes. It is DIY software with an easy-to-use user interface. You can recover all types of data in common data loss scenarios, such as unintentional deletion, drive formatting, corruption, and malware infection. Even drives with BitLocker encryption can have their data restored. Additionally, following the system restoration, you can get back lost files. Here are the procedures for utilizing this software to restore files:
- First, you need to download, install, and launch Stellar Data Recovery Free Edition on your Windows computer.
- After that, click on “Everything” or the data type you wish to recover.
- Then, click on Next from the “Select What to Recover” screen.
- From the options that are displayed on your screen, select the location where you lost your files and then click Scan.
- The scanning operation will start. When the scanning is complete, the files will appear on the screen.
- Click “Recover” after selecting the files you wish to recover.
- To select a different location to save the files, click Browse. To store the recoverable files, always use an external storage media drive.
- To store them, click Start Saving at the end.
Note: With the free edition of Stellar Windows data recovery software, you can recover up to 1 GB of data without hassle.
Summing It Up
This blog lists all the efficient troubleshooting solutions following which you will be able to recover unsaved excel file on Windows. However, it might happen that due to some or other reason, the listed methods may not work for you. In that case, you must try your hands on data recovery software. Stellar Windows data recovery free edition is one such software that will help you get back unsaved Excel files without much trouble.